The Gaming Blog

How to Optimise Your Internet for Lag-Free Streaming
Whether you’re a Twitch streamer, YouTube content creator, or just hosting video calls — streaming without lag is non-negotiable. Lag spikes, buffering, or dropped frames can instantly kill viewer engagement and hurt your channel’s credibility.
In this expert-led guide, we’ll break down exactly how to set up your internet for smooth, high-quality streaming, using real-world fixes and pro insights. From choosing the right upload speed to configuring your router settings, let’s put stream lag in the bin — for good.
Understanding the Core: What Causes Stream Lag?
Lag during a stream usually stems from:
- Insufficient upload speed
- Network congestion (too many users or devices)
- Wi-Fi instability
- Outdated equipment or poor routing
- Dropped frames due to OBS or encoder settings
Think of your stream like water flowing through a pipe — if the pipe is narrow (low bandwidth), or twisted (bad routing), the flow breaks.
To deliver consistent streams — especially in HD — you need an internet setup tailored for it.
Quick-Guide: Key Steps for Optimising Your Internet
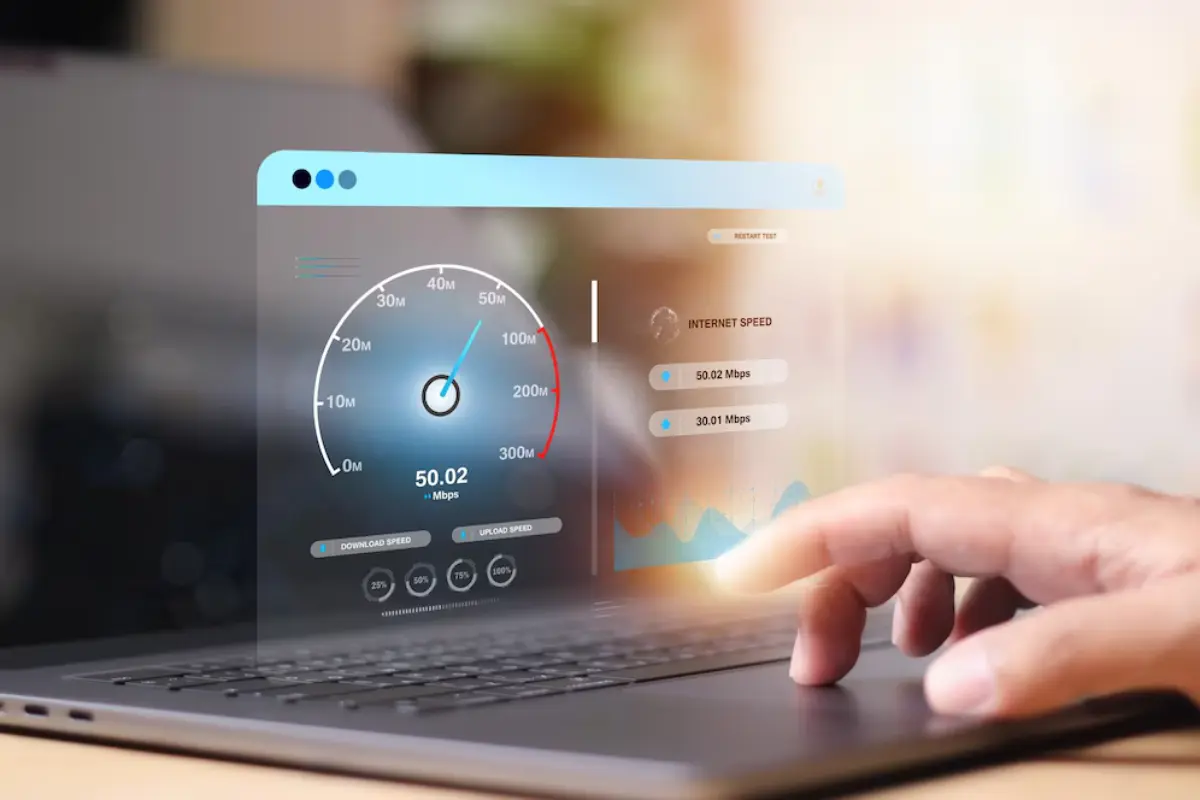
- Check your current upload speed
- Use Ethernet instead of Wi-Fi
- Choose the right bitrate and encoder settings
- Prioritise streaming traffic in your router (QoS)
- Close bandwidth-hogging apps and devices
- Use a reliable ISP with low jitter and packet loss
- Set a static IP and adjust DNS settings for stability
Important Tip: Avoid streaming over public or shared Wi-Fi — even hotel networks or cafés will cause buffering hell.
Step-by-Step: How to Optimise Your Internet for Streaming
1. Test Your Current Speed (Especially Upload)
Use tools like Speedtest.net or Fast.com.
For smooth streaming, here’s what you need:
Stream Quality
Minimum Upload Speed
720p at 30fps
3–4 Mbps
1080p at 60fps
6–8 Mbps
1440p/4K
10–20 Mbps+
Always have at least 30% headroom. If you stream at 6 Mbps, aim for an upload speed of 8–10 Mbps.
2. Switch to a Wired Ethernet Connection

Wi-Fi introduces signal interference, latency, and packet drops, especially in crowded households.
- Use a Cat6 Ethernet cable for optimal speed and shielding
- If Ethernet isn’t feasible, use powerline adapters
- Keep your router in open areas — not stuffed behind TVs or walls
3. Tweak Your Streaming Software Settings (OBS/Streamlabs)
Here’s a safe starting point:
- Encoder: NVENC (if you have an Nvidia GPU) or x264
- Bitrate:
- 4500–6000 Kbps for 1080p60
- 2500–3500 Kbps for 720p30
- Keyframe Interval: 2
- CPU Usage Preset: Veryfast or faster (if using x264)
- Profile: High
Want even better results? Read our OBS dual PC guide for advanced configuration tips.
4. Prioritise Streaming Traffic in Router (QoS)
QoS = Quality of Service. It lets you tell your router to favour streaming over downloads or gaming.
Steps:
- Log into your router admin panel (usually 192.168.1.1)
- Find QoS settings
- Add your PC’s MAC address or IP
- Set it as “High Priority”
5. Set a Static IP & Custom DNS
A static IP ensures consistent port routing and fewer interruptions. You can also speed things up with a faster DNS:
- Google DNS: 8.8.8.8 / 8.8.4.4
- Cloudflare DNS: 1.1.1.1 / 1.0.0.1
This helps resolve addresses faster, especially when streaming to platforms like Twitch or YouTube.
6. Upgrade or Replace Your Router

If you’re using a router provided by your ISP, it might be time to upgrade. Look for:
- Dual-band or tri-band routers
- MU-MIMO and beamforming
- Gigabit Ethernet ports
- QoS and advanced configuration support
Pro Tip: Routers wear out. If yours is 3–5 years old, replacing it could solve unexplained speed issues.
7. Close Bandwidth-Heavy Apps
Before going live:
- Pause Dropbox, OneDrive, Steam, or Windows Updates
- Limit video calls or downloads on other devices
- Disable background cloud sync on mobile
You can also set bandwidth limits in Task Manager (Windows) or Activity Monitor (Mac).
8. Choose the Right Streaming Server
In OBS:
- Go to Settings > Stream > Server
- Choose a server geographically closest to you
- Use tools like TwitchTest for optimal routing
Important Notes
Keep firmware updated — out-of-date routers often crash under high load.
Avoid peak hours — if you’re in a shared flat or family home, try streaming outside peak internet use times.
Know your limits — if your upload speed is 5 Mbps, don’t try streaming 1080p60fps with alerts, music, and overlays.
Best Practices & Additional Insights
- Test, don’t assume. Stream to a private channel or unlisted YouTube link first to monitor performance.
- Use OBS stats dock to monitor real-time dropped frames and network issues.
- Monitor bitrate spikes — sudden changes may indicate packet loss or bandwidth shaping by your ISP.
- Consider streaming at variable bitrate (VBR) to adapt to changing network conditions.
Want to polish your stream even more? See our guide to creating animated stream alerts.
FAQs: Stream Lag Fix & Internet Tips
What’s the best upload speed for Twitch?
Ideally, 6–10 Mbps or higher. Twitch recommends 6000 Kbps (6 Mbps) for 1080p60fps streams, but always leave extra bandwidth.
Does using VPN help reduce lag?
No. In fact, it usually adds latency. Only use VPNs to bypass geo-blocks — not for performance.
Can I stream with 4 Mbps upload?
Yes, but only at lower resolutions like 720p30. Reduce bitrate and resolution to avoid buffering.
Is mobile data good for streaming?
It’s possible, but very unstable and often data-capped. Use only as a backup.
Build a Lag-Free Streaming Setup
Fixing stream lag starts with understanding your internet environment. From upgrading your router to using Ethernet and configuring OBS correctly, small tweaks can make a huge difference.
By following these steps, you’ll not only reduce dropped frames and buffering but also give your viewers a smoother, more professional experience.
Ready to level up? Start with a speed test and take action on the weakest link in your setup. Your stream (and your audience) will thank you.









