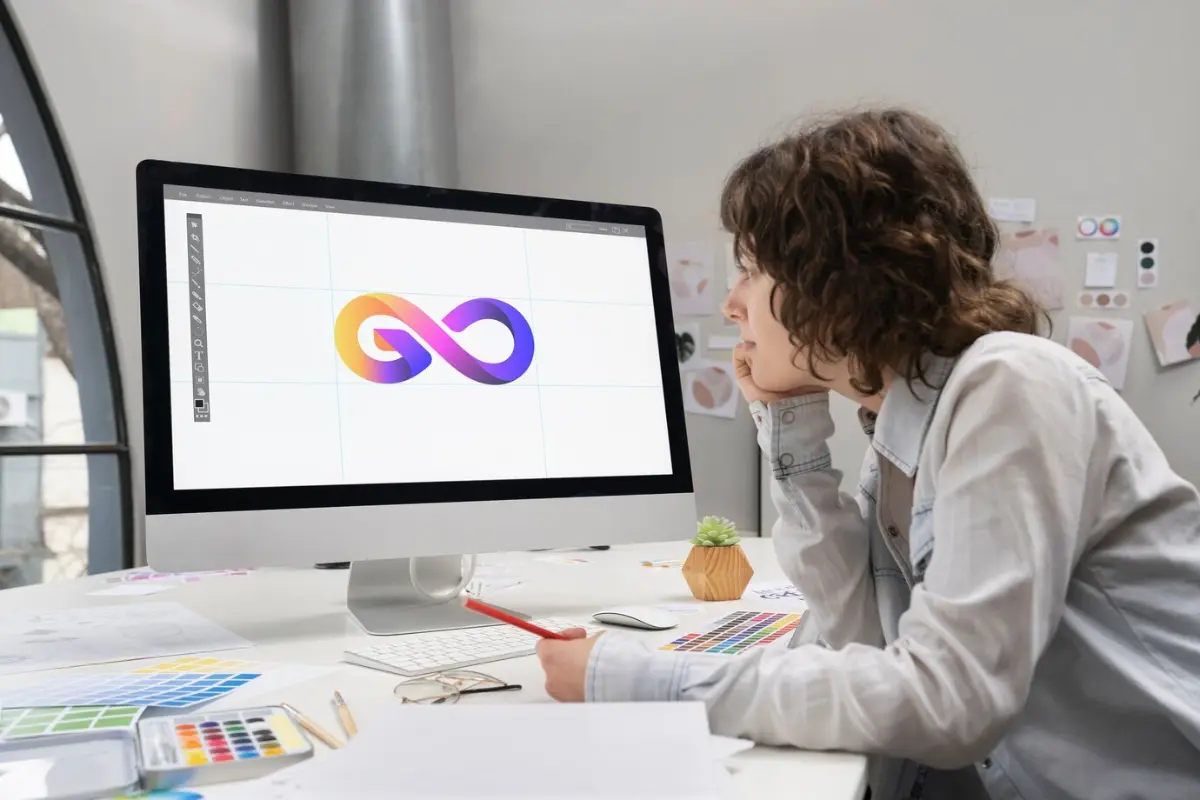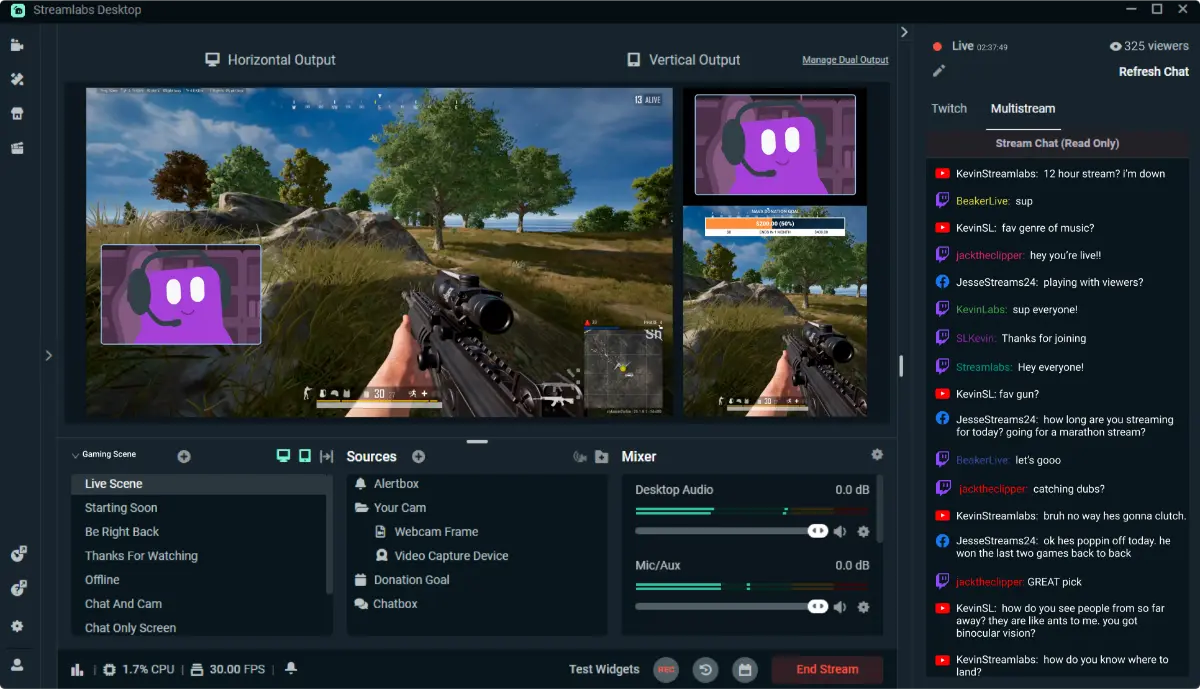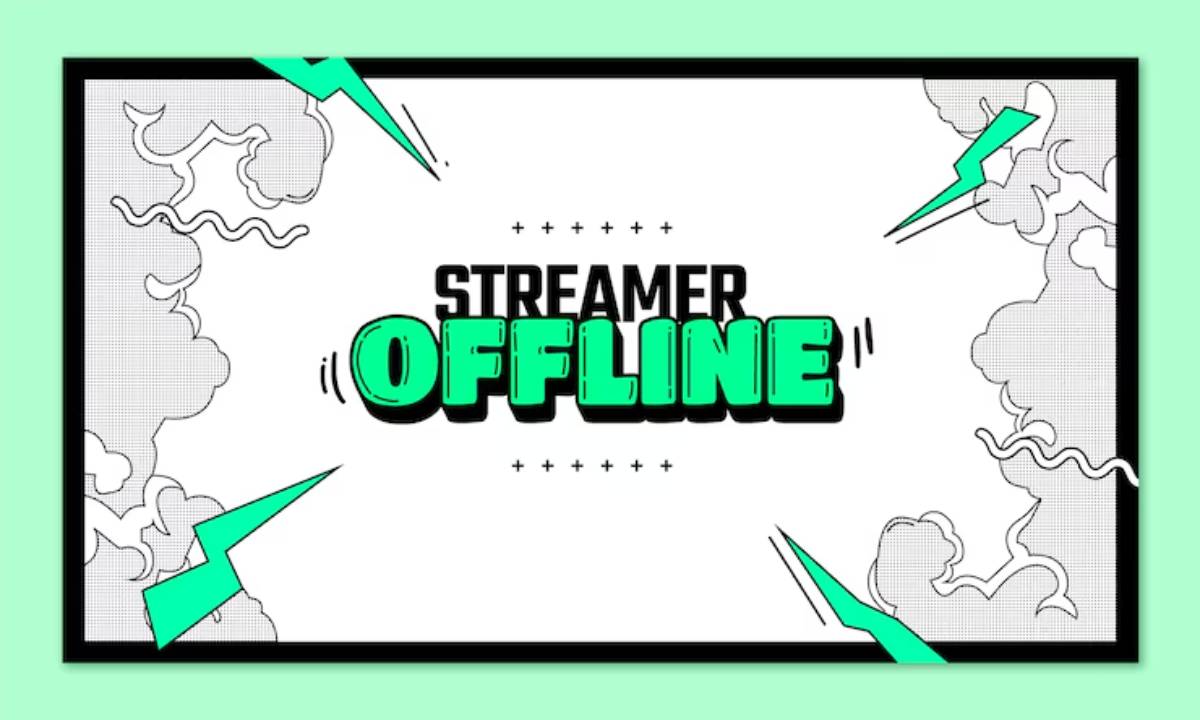
How to Create Animated Alerts for Your Stream: A Step-by-Step Guide to Engaging Notifications
Whether you’re streaming on Twitch, YouTube, or Kick, one thing is clear — animated stream alerts are more than just flashy pop-ups. They’re key to engaging your viewers, celebrating community interactions, and giving your channel a professional edge. From new followers to donations and raids, customised Twitch alert animations help you connect with your audience in real time.
In this expert-led guide, you’ll learn exactly how to create stream notifications that look polished and feel on-brand, whether you’re just starting out or looking to upgrade your visuals.
Understanding Animated Stream Alerts
Animated alerts are short, visually appealing graphics that trigger on-screen during a live stream to highlight specific viewer actions, such a
- New followers
- Donations
- Subscriptions
- Bits or Super Chats
- Hosts/Raids
- Channel point redemptions
Why do animated alerts matter?
They grab attention, reward viewer interaction, and boost retention. In fact, well-designed alerts can:
- Increase audience engagement
- Reinforce your branding
- Make your stream feel polished and interactive
Imagine being a viewer who just subbed and seeing your name explode on-screen with sound and movement — it’s memorable and motivating!
Quick Guide: How to Create Animated Stream Alerts
- Choose an alert platform (StreamElements, Streamlabs, or custom HTML overlays)
- Decide on the animation style (2D, GIF, or motion graphics)
- Create or customise your alert design
- Upload graphics and set trigger conditions
- Test alerts in OBS before going live
Important Tip: Keep it short — 3 to 5 seconds is enough for most alerts.
Step-by-Step: How to Create Animated Alerts for Your Stream
1. Pick Your Alert System
The platform you use to host and trigger alerts will shape your process. Popular tools include:
- StreamElements (browser-based, free, highly customisable)
- Streamlabs (user-friendly with a built-in library)
- OBS Custom Browser Sources (for advanced HTML/CSS animations)
- OWN3D or Nerd or Die (premium downloadable packs)
Pro Tip: If you’re just starting out, StreamElements offers the best balance of ease and flexibility.
2. Choose Your Animation Style
Your alert should reflect your stream’s tone. Some ideas:
- 2D Pop-Ups: Great for fun, casual vibes.
- Pixel Art Animations: Works well for retro game streamers.
- Professional Motion Graphics: Suits competitive or techy channels.
- GIFs or Stickers: Easy to create and universally supported.
Use tools like After Effects, Canva Pro, or Adobe Express, or explore Premade Alert Packs from design marketplaces.
3. Create or Customise Your Alert Design
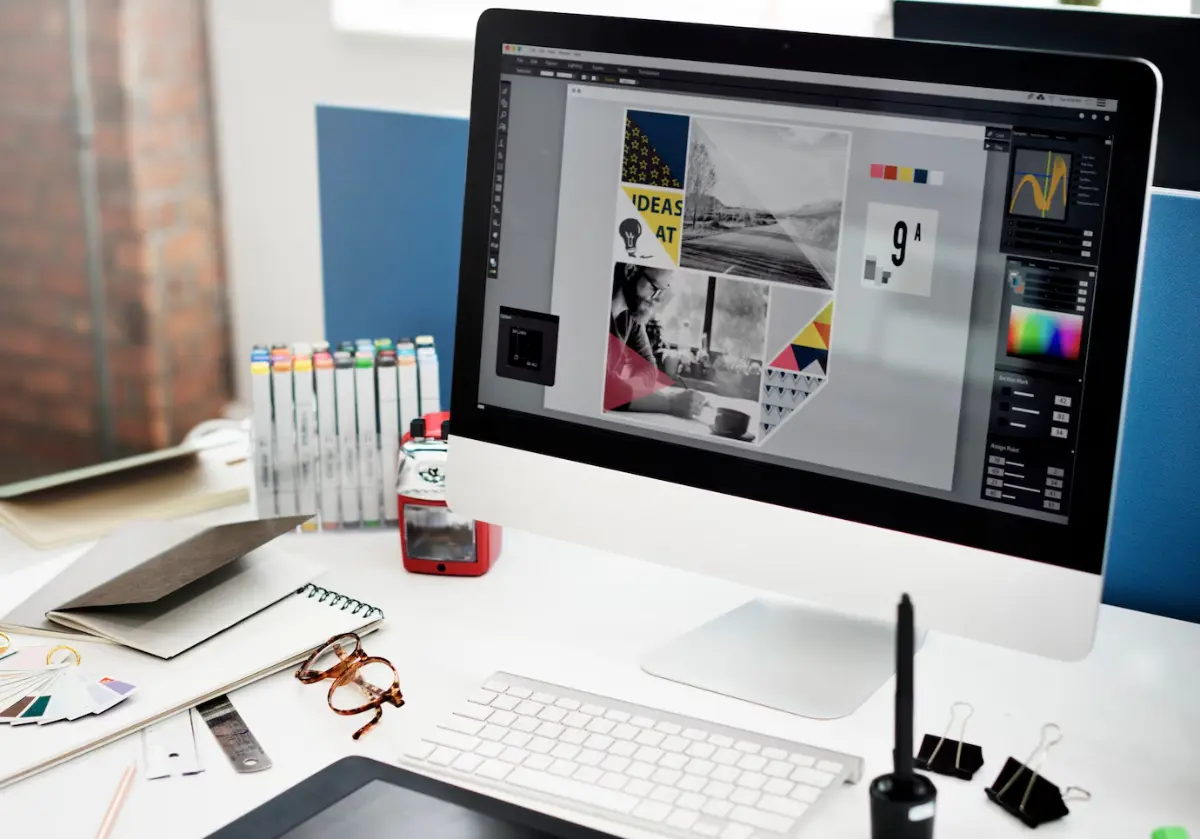
Options include:
- DIY with After Effects or Canva (export as WebM with transparency)
- Hire a designer via Fiverr or Twitter
- Buy a pre-made pack from sites like Nerd or Die or OWN3D
- Use in-platform tools to tweak colours, fonts, sound, and timing
Need inspiration? Check out our guide to best streaming graphics and overlays.
4. Set Up Alerts in Your Streaming Platform

Let’s use StreamElements as an example:
- Go to your dashboard and select Overlays > Create Blank Overlay
- Add an AlertBox widget
- Configure each alert type (follower, donation, etc.)
- Upload your custom WebM or GIF animation
- Add sound effects (MP3 format)
- Adjust text animation, font, duration, and layout
5. Add Alerts to OBS
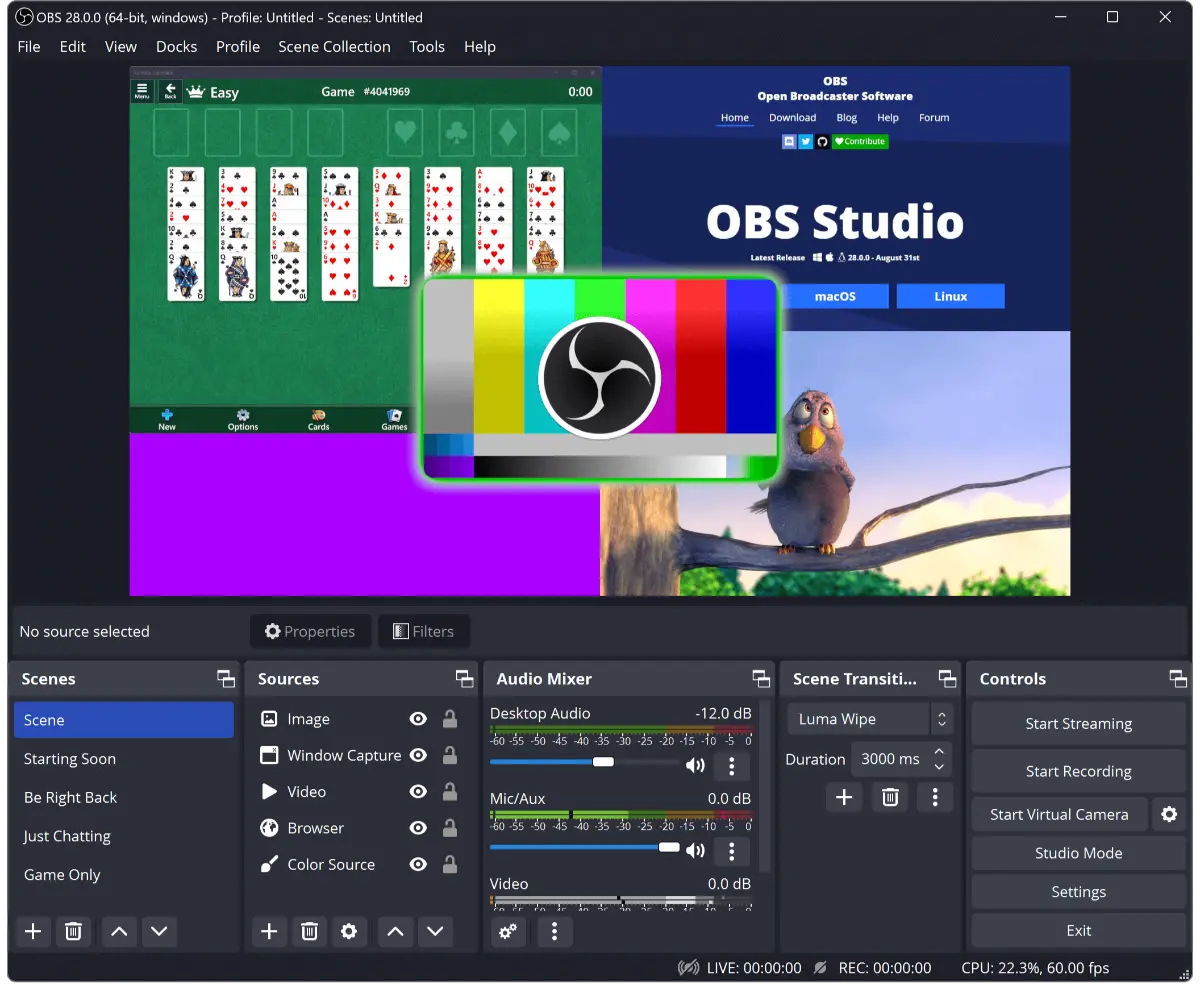
Once your overlay is set up:
- Copy the overlay URL from StreamElements
- Open OBS and add a Browser Source
- Paste the URL and set the correct resolution (e.g., 1920×1080)
- Position it where alerts should appear on screen
Always test your alerts using the platform’s preview button before going live.
Tip: Avoid loud or jarring sounds — stick with tones that fit your stream’s aesthetic.
Common Mistakes
Watch Out For: Overloading your screen with animations. This can distract rather than delight.
Consistency is Key — Match fonts, colours, and animation speed with the rest of your stream branding.
Balance Sound Levels — Alerts should stand out, but not overpower your mic or gameplay audio.
Best Practices & Additional Insights
Make It Personal
Add custom messages for high-tier donations or long-time subs. Personalised shout-outs create community loyalty.
Use Sound Cues Strategically
Subtle jingles or thematic sound effects make alerts instantly recognisable without being disruptive.
Mobile Previewing
Always check how alerts look on mobile-sized screens — your Twitch VOD viewers might be watching from their phones.
Try Triggering Alerts via Hotkeys
Tools like Touch Portal or Stream Deck allow manual triggering for extra control.
Want to elevate your viewer experience even more? Explore our dual-PC streaming setup guide.
FAQs: Creating Animated Stream Alerts
Can I make alerts without design experience?
Yes! Platforms like Streamlabs and StreamElements offer built-in libraries and editors. You can also use tools like Canva.
What’s the best file format for alerts?
Use WebM for transparent video alerts (small file size + smooth playback). GIFs work too but lack alpha transparency.
Can I use free sounds or animations?
Yes, but make sure they’re royalty-free. Sites like Zapsplat and MotionElements offer stream-safe assets.
Do alerts work on mobile streaming apps?
Not natively. Alerts generally work with PC-based streaming software (OBS, Streamlabs, etc.).
Make Your Stream Pop with Personalised Animated Alerts
Animated alerts are a brilliant way to breathe life into your stream. Done well, they boost interactivity, highlight viewer actions, and enhance your channel’s identity. You don’t need to be a graphic designer or tech wizard — just the right tools, a bit of planning, and a creative spark.
Next steps? Customise your first alert today using StreamElements or Streamlabs. Your community will love seeing their names in lights!